| 装机不求人 篇四:吹爆的PE推荐和4款常见PE的制作过程(U盘启动盘的推荐和制作) | 您所在的位置:网站首页 › hp dl380g6 u盘启动 › 装机不求人 篇四:吹爆的PE推荐和4款常见PE的制作过程(U盘启动盘的推荐和制作) |
装机不求人 篇四:吹爆的PE推荐和4款常见PE的制作过程(U盘启动盘的推荐和制作)
|
装机不求人 篇四:吹爆的PE推荐和4款常见PE的制作过程(U盘启动盘的推荐和制作)
2020-11-11 13:38:27
583点赞
6817收藏
203评论
装机不求人专栏介绍: 本专栏将长期的开设下去,从windows装机开始,将会慢慢介绍各种系统的装机方法和使用到的工具,并分享我装机的经验!希望大家可以关注,点赞,收藏,给于我坚持下去的动力! 前言在上篇,讲述了PE的功能和推荐,如果需要去看下的,可以看下下面的链接,主要是对比老毛桃和大白菜之类PE推荐了三款PE,但是我仍然是一位在学习中的人,PE是我日常用的工具之一,也只是本栏中的一个必备工具,没有细细的去研究过,在经过值友的推荐后,发现对比值友的推荐,还是值友的推荐更好一些,我推荐的只算是能用,但是对于纯小白条来说,我个人认为还是我推荐的比较容易上手,关于PE有什么不懂的可以看上篇!!!关于PE的制作可以直接拉到第一点! 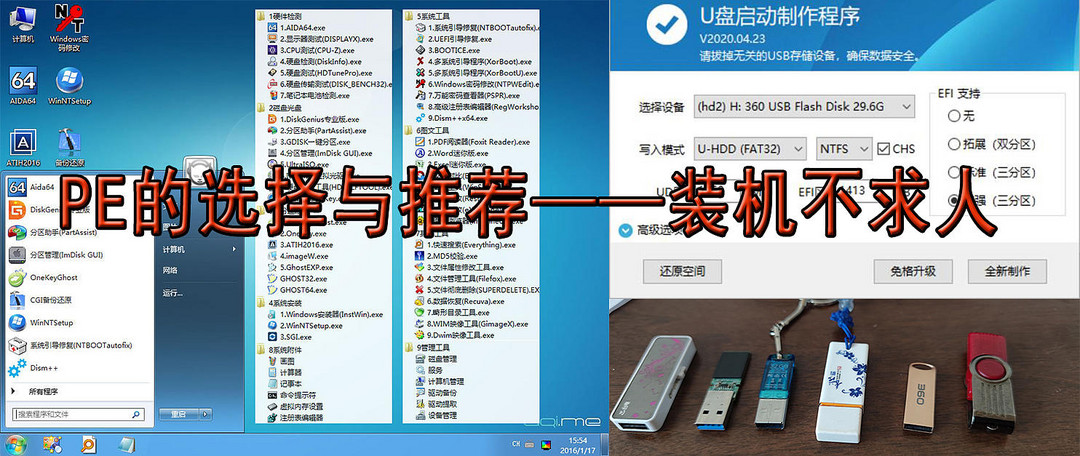 装机不求人 篇三:PE系统的选择与推荐(系统盘、U盘启动盘的推荐)装机不求人专栏介绍:本专栏将长期的开设下去,从windows装机开始,将会慢慢介绍各种系统的装机方法和使用到的工具,并分享我装机的经验!希望大家可以关注,点赞,收藏,给于我坚持下去的动力!前言本人不是修电脑的,仅仅是对电子设备比较感兴趣,但又因对电脑比较熟,结果就沦为了单位的十三线电脑维修工之一。而谨浅| 赞12 评论16 收藏173查看详情 装机不求人 篇三:PE系统的选择与推荐(系统盘、U盘启动盘的推荐)装机不求人专栏介绍:本专栏将长期的开设下去,从windows装机开始,将会慢慢介绍各种系统的装机方法和使用到的工具,并分享我装机的经验!希望大家可以关注,点赞,收藏,给于我坚持下去的动力!前言本人不是修电脑的,仅仅是对电子设备比较感兴趣,但又因对电脑比较熟,结果就沦为了单位的十三线电脑维修工之一。而谨浅| 赞12 评论16 收藏173查看详情本篇将介绍值友推荐的3款开源PE,并制作4个PE盘,其中三个是我在上篇推荐的PE,一个是深度PE(捆绑不是很严重的),大家可以以深度PE作为参考,避免一些捆绑软件! 首先将上篇所用到的PE系统,发给大家:百度网盘链接: 提取码:jq66
然后直接上这次的对比图:
1.Edgeless(吹爆) 3.Ventoy 2.Hikari PE 一、准备及参数介绍 二、PE制作 1.一个不知道叫什么好的U盘启动集 2.微PE 3.优启通 4.深度 三、总结 补充推荐:经过值友的推荐后,我对PE有了新的要求,无广告只是底线,开源才是真PE!这里介绍3款开源PE!!
edgeless是一款开源的PE,拥有详细的用户手册,他的插件功能给你非常的强大,用户可以根据使用手册自行定制对应的插件!而且日常使用和完整win10体验相差不远,很多软件都能装!推荐指数:五颗星。并且有微PE专用版,吹爆啊!!! 官方地址:https://home.edgeless.top/#donate (为什么我这里不做安装教程,因为使用手册写的已经非常的细致了)使用手册:https://www.kancloud.cn/cnotech/edgeless/1096997 Edgeless坚持三无原则:无广告、无收费、无劫持。 官方PE核心、官方插件、官方网站均无广告官方PE内核、官方插件均为永久免费使用。您可以自行打包修改官方版本的素材官方PE核心、官方插件不会对本地硬盘的系统进行任何恶意修改 官网截图:
有兴趣可以去官网看看,下面这篇文章也有比较详细的介绍! 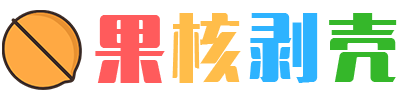 Edgeless(强大的PE工具)Beta3.1.0-果核剥壳这个PE系统是一款正经的系统,没有广告,用着也很舒服。功能很强大,完全媲美现在的PE系统,并且支持直接在PE下运行一些大型程序,可玩性高。 Edgeless是新生代的PE工具箱,优雅强大,充满活力。 软件特色 强大的插件功能 在启动盘指定目录中放置/删除.7z拓展包即可添加/删除插件 软件、壁纸、图www.ghpym.com去看看2.Ventoy Edgeless(强大的PE工具)Beta3.1.0-果核剥壳这个PE系统是一款正经的系统,没有广告,用着也很舒服。功能很强大,完全媲美现在的PE系统,并且支持直接在PE下运行一些大型程序,可玩性高。 Edgeless是新生代的PE工具箱,优雅强大,充满活力。 软件特色 强大的插件功能 在启动盘指定目录中放置/删除.7z拓展包即可添加/删除插件 软件、壁纸、图www.ghpym.com去看看2.VentoyVentoy是一个制作可启动U盘的开源工具,拥有详细的用户手册,他的特点在下面已经写了,推荐指数:四点五颗星,(为什么比上款少,因为对他评论中有些人说会花屏,有些人说驱动支持不了,我这里没做测试,所以只能看评论了)! 官网地址:https://www.ventoy.net/cn/index.html (为什么我这里不做安装教程,因为使用手册写的已经非常的细致了)使用手册:https://www.ventoy.net/cn/doc_news.html Ventoy五大优势 广泛兼容:支持包括Windows 10、Windows 8.1、Windows 7、WinPE 系统以及Ubuntu等多种Linux发行版。 无需格盘:该工具可以直接安装到U盘上且不需要将其他镜像刻录U盘,用户需要做的仅仅是将ISO复制到U盘中。 启动兼容:无差别支持Legacy BIOS 和UEFI模式,无论你的电脑主板使用什么模式Ventoy都可以自动检测识别。 大型文件:该工具也支持将超过4GB的镜像文件复制到U盘,这点很重要因为Windows 10 镜像文件已超过4GB。 其他优势:可并存多个操作系统镜像无需每次使用重新格盘刻录、启动过程中支持写保护、版本升级不丢失数据。 论坛截图:
Hilari是光卡科技的一款PE,官网是英文的,对我而言不是特别友好,但是使用手册是中文的,这就没问题了!具体可以看官网介绍,支持edgeless的插件,个人感觉这个PE比Ventoy要好一些,但是和Edgeless相比没有又差了一点点所以还是推荐指数:四点五颗星! 官方地址:https://hikaricalyx.com/ 使用手册:https://hikaripe-sc.hikaricalyx.com/chapter3
 HikariPEV8.0发布!更加多样化的装机体验!来自Hikariwww.360doc.com去看看一、准备及参数介绍 HikariPEV8.0发布!更加多样化的装机体验!来自Hikariwww.360doc.com去看看一、准备及参数介绍开源的PE大家需要制作的话,可以根据官网的用户手册进行,写的已经非常详细了!但是大家如果是图个方便,可以根据本篇内容制作!!!制作时可以先简单看下第一点,了解下启动盘设置的参数含义,然后根据爱好选择PE,进行制作! 1.准备:(1)一个4GB以上的U盘 这里推荐大家买速度快点的U盘,最好是USB3.0的,因为启动速度快一点,然后要放系统的话,最好买个32g的,毕竟现在U盘便宜,淘宝30一个32G的非常好了,PDD百亿补贴只要20元!这里上几个长期U盘价格合理的链接!当然大家也可以去看看活动商品,应该会更便宜! 好价 Aigo 爱国者 USB2.0 32GB标配 U盘19.9元值友爆料原文:长期20块钱一个谨浅| 值0 评论1 收藏0去购买好价 Aigo 爱国者 USB2.0 32GB标配 U盘19.9元值友爆料原文:长期20块钱一个谨浅| 值0 评论1 收藏0去购买好价 东芝U盘32g高速迷你个性可爱定制投标u盘64g车载电脑两用优盘128g22元值友爆料原文:长期22元,没有促销,随时买谨浅| 值0 评论0 收藏0去购买 东芝U盘32g高速迷你个性可爱定制投标u盘64g车载电脑两用优盘128g22元值友爆料原文:长期22元,没有促销,随时买谨浅| 值0 评论0 收藏0去购买(2)准备一台windows电脑 如果只有一台电脑,最好今天就跟着我做下,点几下鼠标就完成了一个PE的制作!坏了的时候就要借电脑做了,电脑的系统只要是windows的就行,按照对应版本下载即可!一般都是绿色版的(免安装),非常方便! 2.常用参数及其功能介绍(1)启动模式(写入模式) 把U盘做启动盘,其实就是要把 U 盘模拟成可启动设备,达到仿真的效果。启动模式就是一种把U盘模拟成相应的启动设备,推荐选择 USB-HDD,这种方式兼容性强,仿真效果较好。不过具体用哪种,还要看电脑主板的支持。现在大多主板都支持 USB-FDD 和 USB-HDD。还有一些可能会有-16和-32的区别,非常古老的电脑一般用-16;支持win7电脑的我一般就采用-32。 USB-HDD 硬盘仿真模式,DOS启动后显bai示C:盘,HP U盘格式化工具制作的U盘即采用此启动模式。此模式兼容性很高,但对于一些只支持USB-ZIP模式的电脑则无法启动。 USB-ZIP 大容量软盘仿真模式,DOS启动后显示A盘,FlashBoot制作的USB-ZIP启动U盘即采用此模式。此模式在一些比较老的电脑上是唯一可选的模式,但对大部分新电脑来说兼容性不好,特别是大容量U盘。 USB-HDD+ 增强的USB-HDD模式,DOS启动后显示C:盘,兼容性极高。其缺点在于对仅支持USB-ZIP的电脑无法启动。 USB-ZIP+ 增强的USB-ZIP模式,支持USB-HDD/USB-ZIP双模式启动(根据电脑的不同,有些BIOS在DOS启动后可能显示C:盘,有些BIOS在DOS启动后可能显示A:盘),从而达到很高的兼容性。其缺点在于有些支持USB-HDD的电脑会将此模式的U盘认为是USB-ZIP来启动,从而导致4GB以上大容量U盘的兼容性有所降低。 USB-CDROM 光盘仿真模式,DOS启动后可以不占盘符,兼容性一般。其优点在于可以像光盘一样进行XP/2003安装。制作时一般需要具体U盘型号/批号所对应的量产工具来制作,对于U3盘网上有通用的量产工具。 (2)U盘分区 分区的模式,其实没啥影响,我觉得都差不多。一般有兼容模式、增强模式和智能模式,一般采用智能模式。 兼容模式 【定义】DOS启动后显示C盘,duHPU盘格式化工具制作的zhidaoU盘的启动模式。 【作用】兼容性专很高,普及率最高属。 增强模式 【定义】DOS启动后显示A盘,大容量软盘的仿真模式。 【作用】供老电脑可使用的唯一模式。 智能模式 【定义】DOS启动后可以不占盘符,兼容性一般,属光盘仿真模式。 【作用】可以像光盘一样进行XP安装,对于U3盘网上有通用。 (3)分区格式:一般推荐采用NTFS或者是FAT32,可以存放单个大于4GB的镜像文件! 常用的分区格式有: FAT16、 FAT32、 NTFS、 Linux这几种。分别有如下特点: FAT16:采用16位的文件分配表,能支持最大为bai2GB的分区。它最大的缺点是磁盘利用效率低。 FAT32:采用32位的文件分配表,使其对磁盘的管理能力大大增强。受系统限制WIN2K&XP系统TAT32单个分区最大容量为32GB,它最大的优点:FAT32分区格式在一个不超过8GB的分区中每个簇容量都固定为4KB,提高磁盘利用率。 NTFS:采用NT核心的纯32位Windows系统才能识别,安全性和稳定性极其出色。NTFS支持文件加密管理功能,可为用户提供更高层次的安全保证。 Linux:安全性与稳定性极佳,但是,目前支持这一分区格式的操作系统只有Linux。 二、PE的制作1.一个不知道叫什么好的U盘启动工具集准备:一台windows的电脑,一个U盘(4GB以上,我用的是32G的360U盘) 解压后打开“开始安装.exe”点击开始安装
好了点开始,选择自己的U盘,其他参数默认即可,点击全新安装即可制作,如果在安装过程中出现什么位置错误之类的点确定即可,不用管它!
安装中,此处注意,这个进度条是假的!!!!所以一般到100%都不会停,等着就好了
到100%了还没好,为啥? 这个嘛。。。 这是因为软件的进度条是按时间计算的,所以会出现到100%了还没制作好的卡死现象。 其实并没有卡死,只需要耐心等待软件提示就好了。
好了以后的界面(差不多耗时12分钟)
制作完成后,将PETools文件夹(内涵各种工具)拷贝到你的存储设备,注意是文件夹和里面的文件,不是只发送里面的文件,保证文件结构类似于”H:PEToolsTools”。当然如果不需要PETools的话,这一步可以忽略。
启动界面,我选择win10,进入win的分支选择
这里我选择win10 64位,我的小主机支持!
我这里存放了PETool,所以他在加载对应的工具!
加载完全后的界面:
准备:一台windows的电脑,一个U盘(4GB以上) 双击WePE_64_V2.1.exe,进入安装系统,这里注意,一定要点安装PE到U盘!!
U盘安装设置,默认即可!
立即安装跳出来的提示弹窗
安装中。。。。界面非常漂亮
到这里U盘就启动好了,大家可以直接拿去装机了!! 我们看下微PE的启动效果,我将电脑关机,按Del进bios,设置了U盘启动后,查看启动效果:
准备:一台windows的电脑,一个U盘(4GB以上) 双击EasyU_v3.6.exe,启动制作工具
选择U盘,电机全新制作,跳出提示备份弹窗:
这样就一个PE又做好了 我们接下来看看优启通的效果,和之前介绍的一样,界面非常的简洁,功能强大!
准备:一台windows的电脑,一个U盘(4GB以上,我用的是8G的) 双击深度应用程序,安装深度启动盘制作软件,进入自定义安装
这里注意下,一定要进入自定义安装,因为很多都会在立即安装中添加很多插件!!!!
选择安装的盘符,我选择D盘
安装成功弹出如下界面,我们立即体验一下
进入软件启动界面,选择如图,最后进入高级设置,注意不要广告的就一定要进入高级设置,无所谓的就选默认设置即可。
进入高级设置,单击下方的三条杠按钮,进入自定义菜单,设置默认启动项,我设置的默认启动项是win8 PE高级版,这样没键盘他也会自己进入PE。
点击下方的链接按钮,取消广告插件!!
其他设置我没有做任何改变,你可以按你自己需求来设置,最后点保存设置即可。
出来后,点击开始制作,再弹窗中点击确定,清楚U盘数据。
这样就进入了开始制作界面
制作完成,可以看到U盘大小:
制作界面也弹出了是否要模拟启动,一般我是直接点击否的,这里我点下模拟运行,看看效果(需要电脑配置高一点,不然会比较卡)!
可以看到跳出的弹窗,默认启动是刚设置的第二项。
这里我卡了很久,基本上有10分钟才完全进去,而且很卡,当然,也可能是是我的i7-8750h的笔记本太垃圾了的原因!(不建议k大家模拟启动,太慢了,太卡了)
完全启动后的界面:
这里我用U盘启动进去了PE ,看下他的各种工具:
(1)安装时注意要进入自定义安装,查的·看是否有捆绑软件! (2)制作时看看是否有个性化设置,这里默认一般都有捆绑软件! (3)有捆绑也不用慌,以后卸载了就行! 2.注意格式化每次格式化都要慎重! 3.注意一般系统的最低启动内存Win2003PE最低启动内存:512MBWin10PE 32位版最低启动内存:2GWin10PE 64位版最低启动内存:2G机器内存少于512MB建议使用DOS工具替代使用 4.可以多备几种类型的U盘PE虽然很少出现,但还是会出现,所以这里可以拼多多15块钱多买几块usb3.0的32gU盘,一盘双用平时用存储空间,关键时刻也可以当pe用! 5.注意收集各种小程序可以放到pe中运行,实现一些自己想要的功能! 四、总结PE章节到此结束!整体而言PE的制作还是比较简单的,就分三步,安装打开制作PE软件,选择U盘(参数默认即可),开始制作,就完成了PE的制作!后续可能会陆续结束一些PE的常用操作,比如一键封装系统,比如修改密码,比如修复引导等等!在我修电脑时,尽量记录一下,分享出来! 
|
【本文地址】
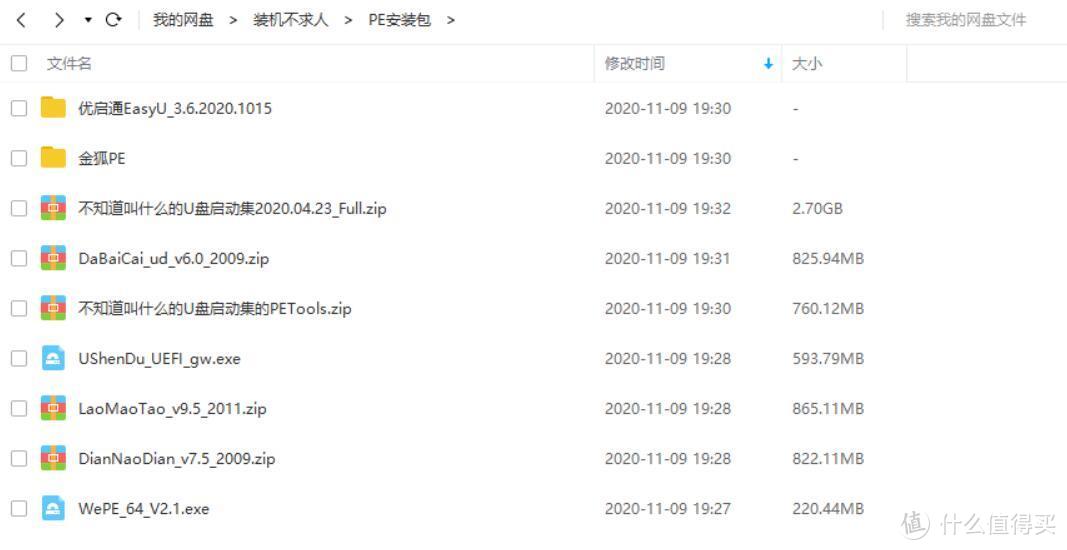 PE系统
PE系统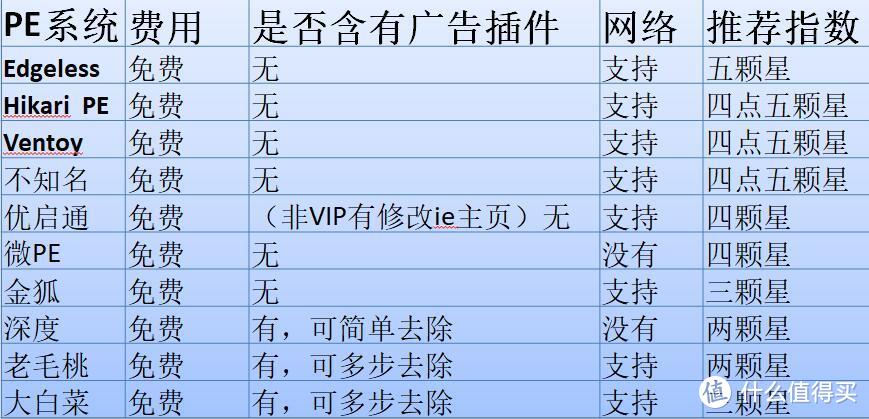 对比推荐
对比推荐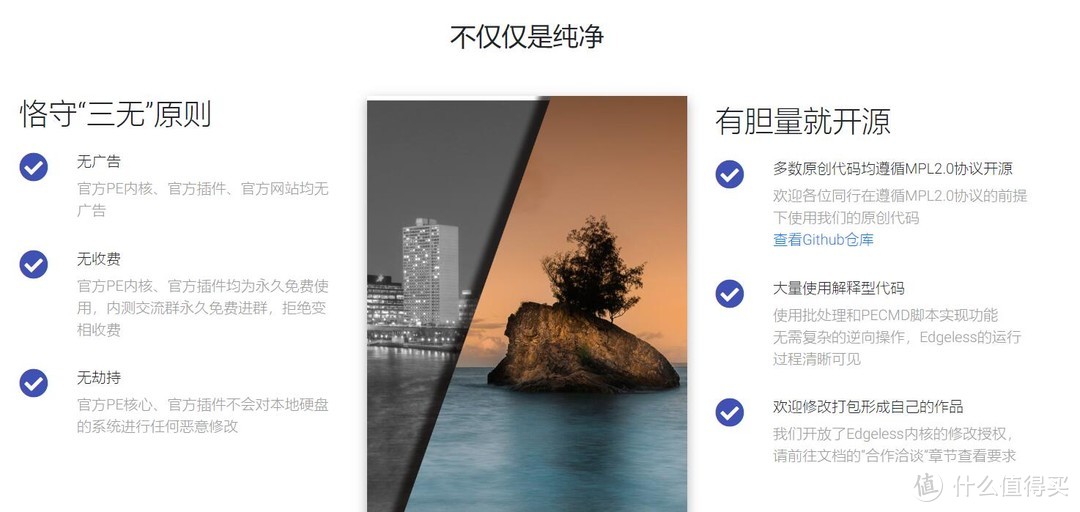 edgeless网站图片
edgeless网站图片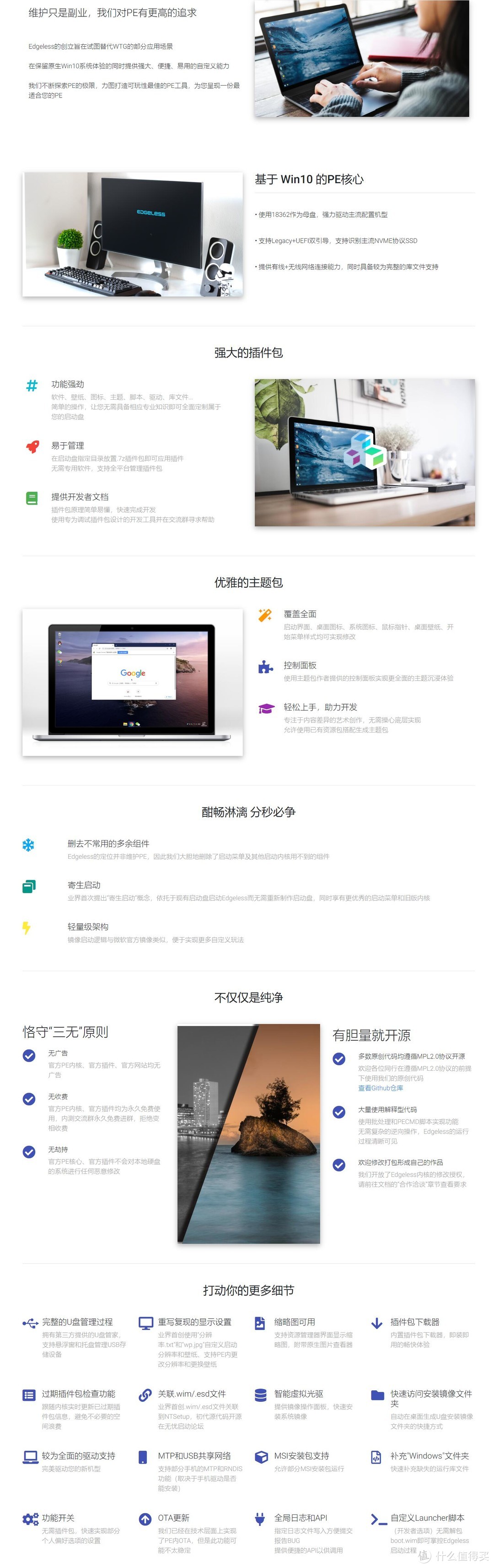 官方截图
官方截图 用户手册截图
用户手册截图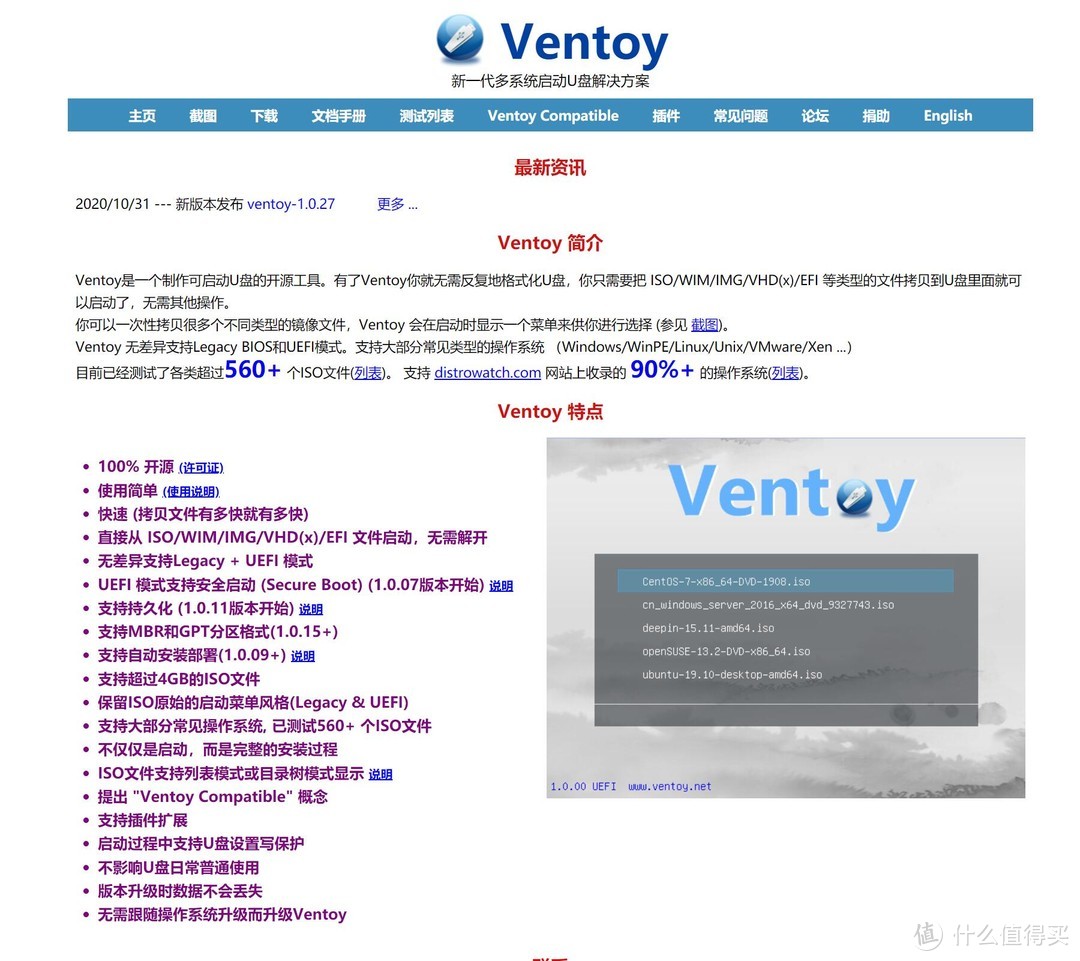 官方截图1
官方截图1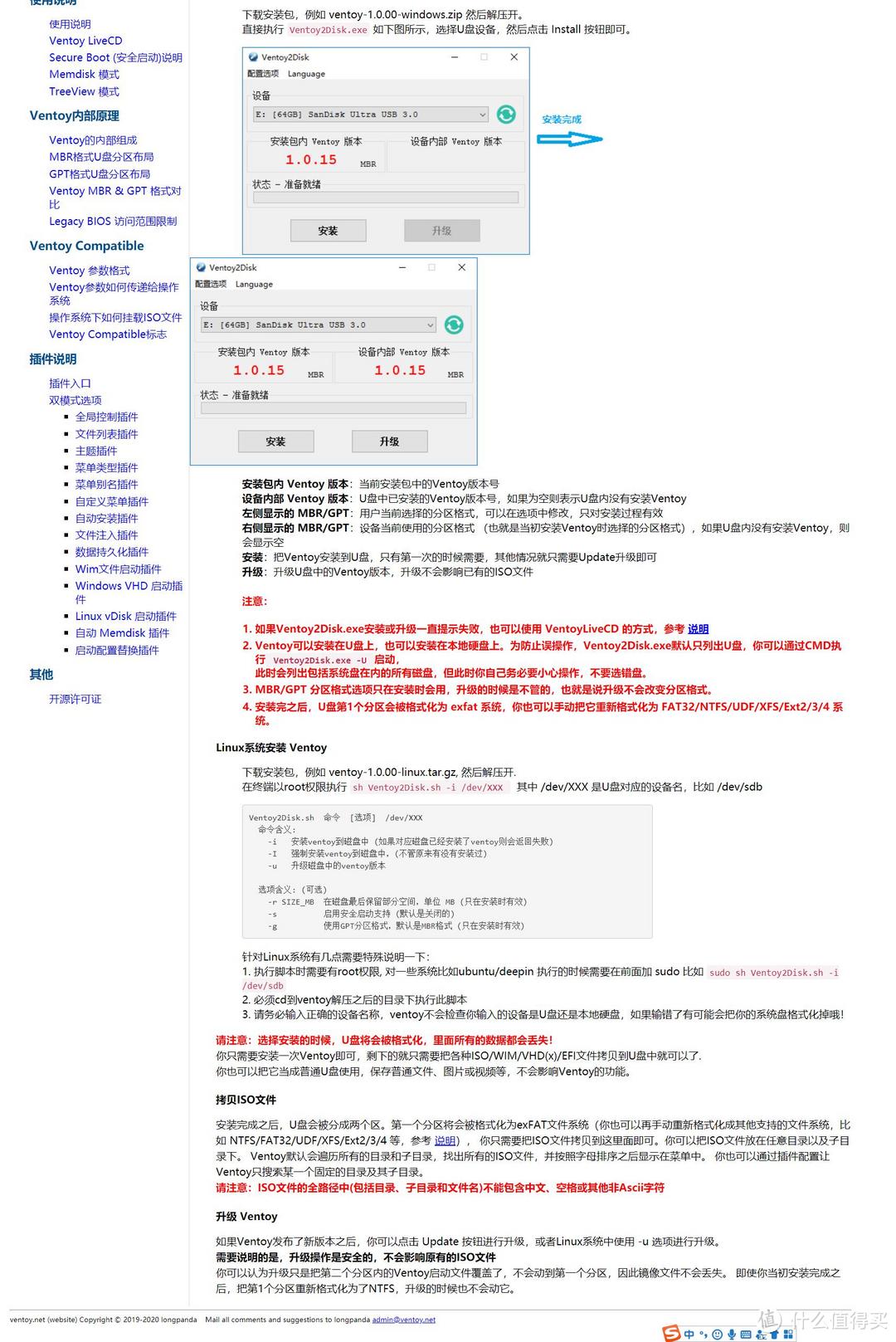 官方使用手册截图
官方使用手册截图 Hikari PE
Hikari PE 用户手册内容
用户手册内容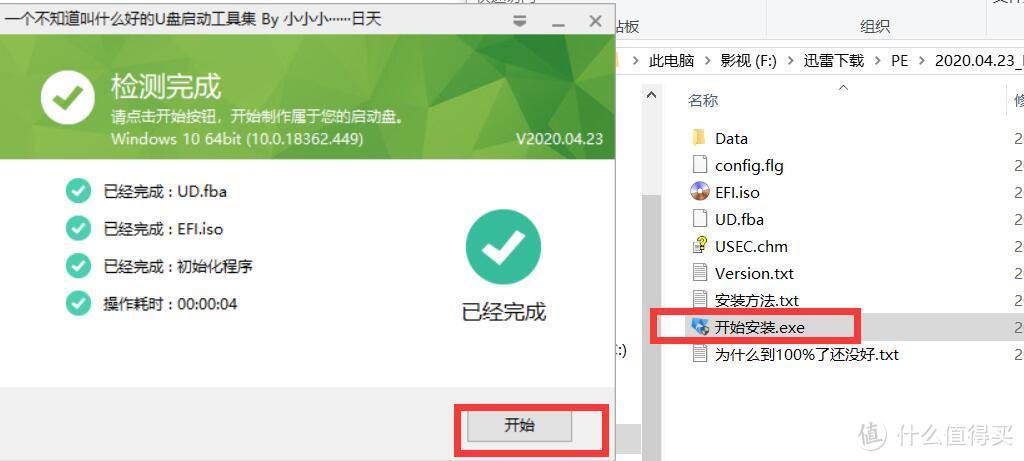 我这个已经安装过了,第一次应该是开始安装
我这个已经安装过了,第一次应该是开始安装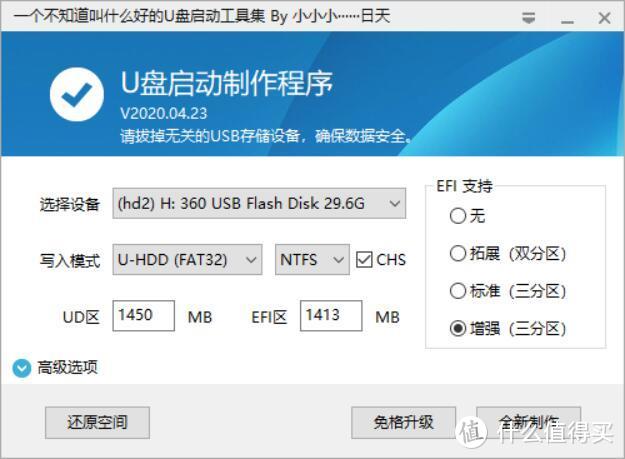 默认参数
默认参数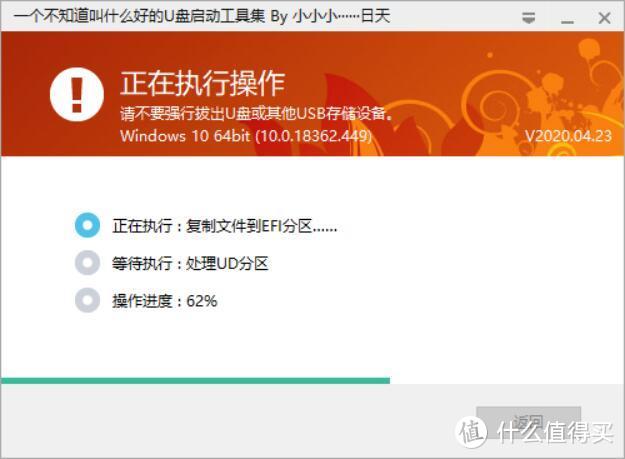 安装中
安装中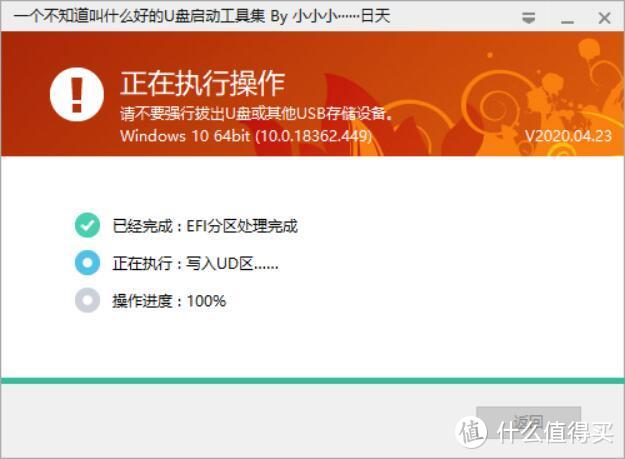 进度100%但还没好
进度100%但还没好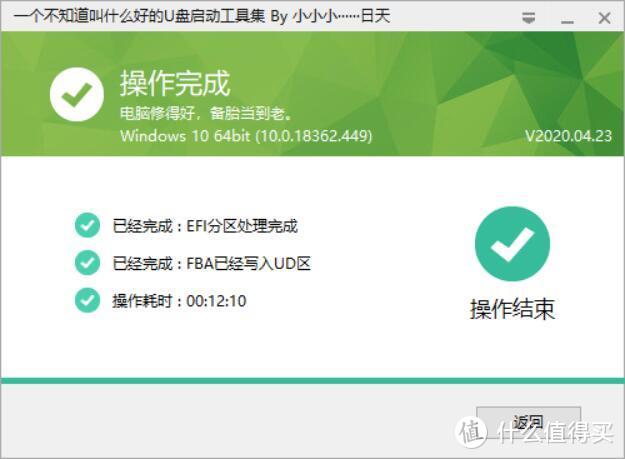 完成
完成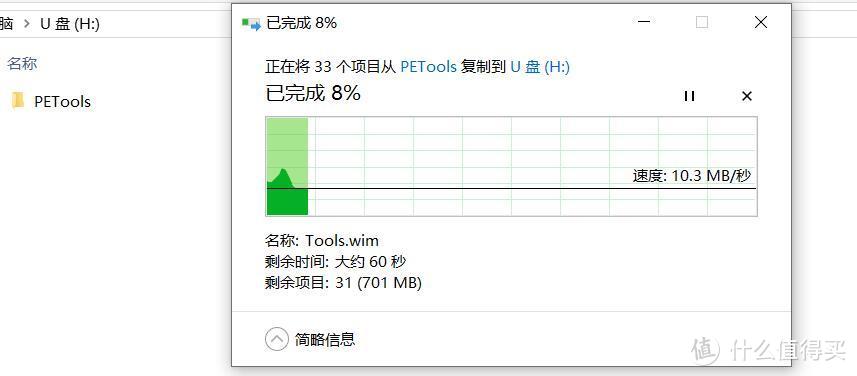 正在拷贝至u盘中
正在拷贝至u盘中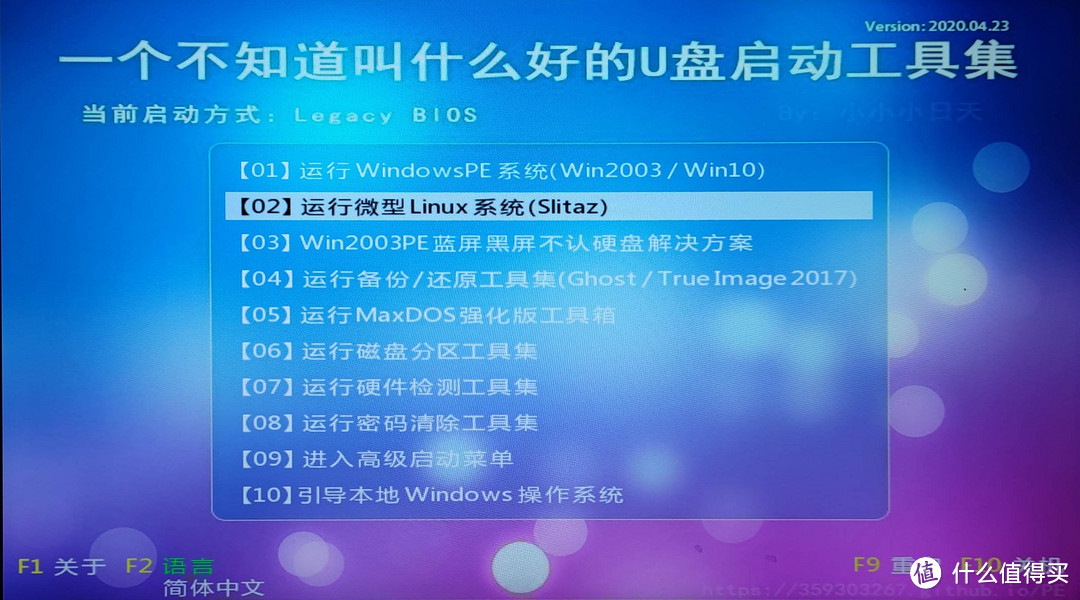 启动界面1
启动界面1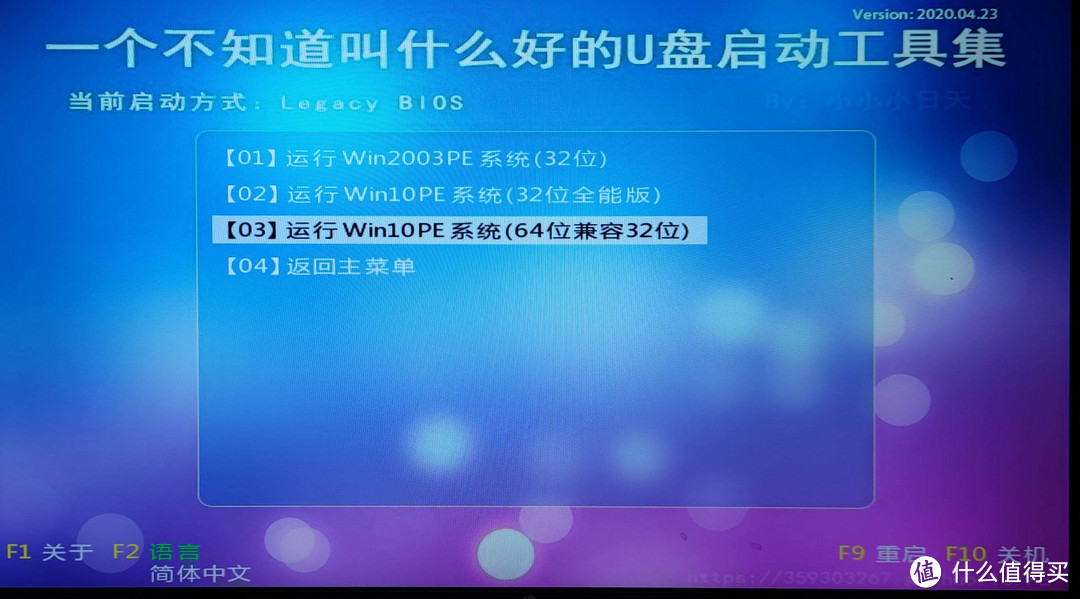 启动界面2
启动界面2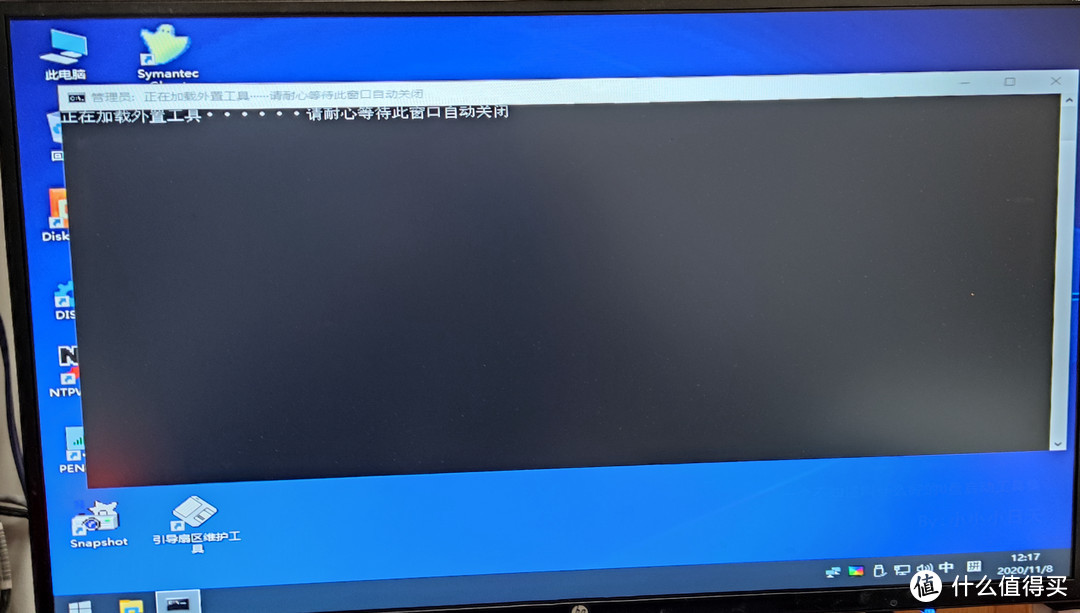 加载工具中
加载工具中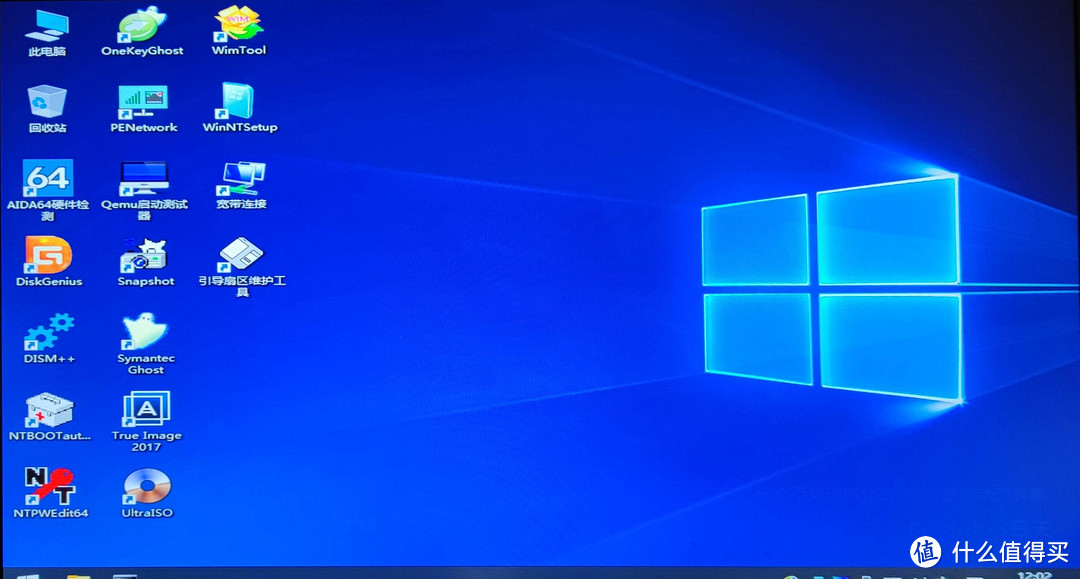 启动完全后的界面效果
启动完全后的界面效果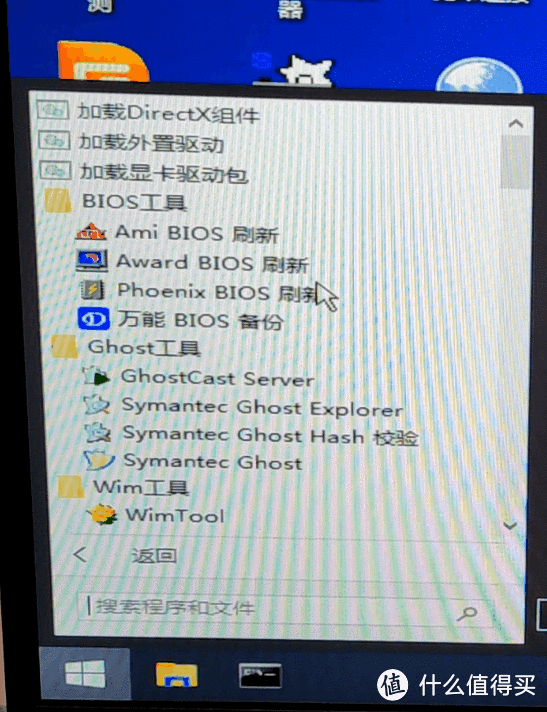 工具集
工具集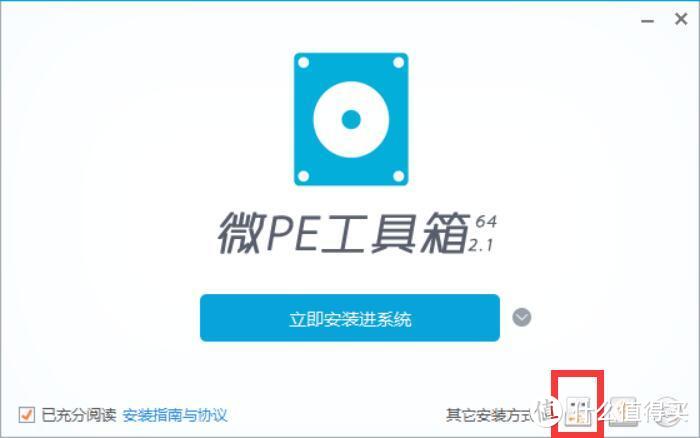 安装界面
安装界面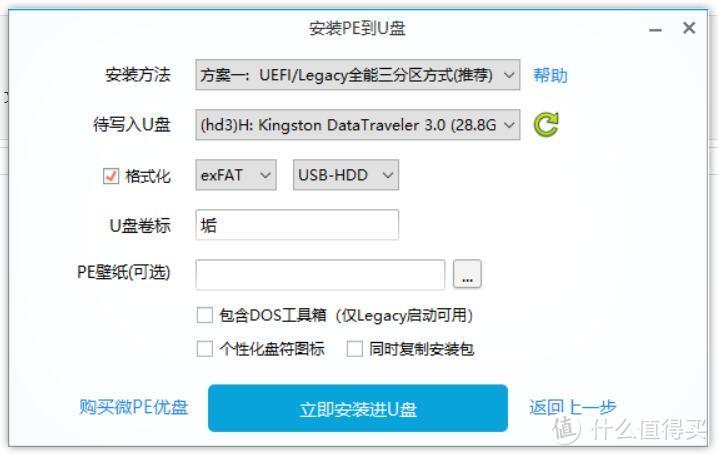 设置界面
设置界面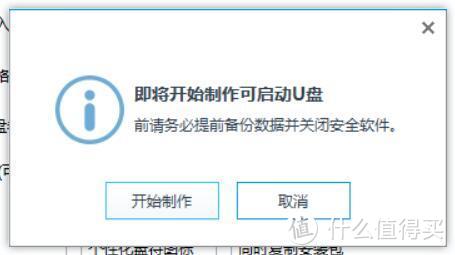 提示
提示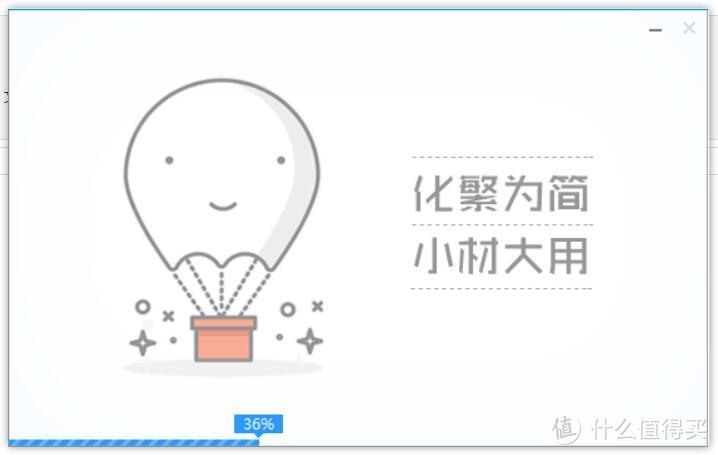 安装中
安装中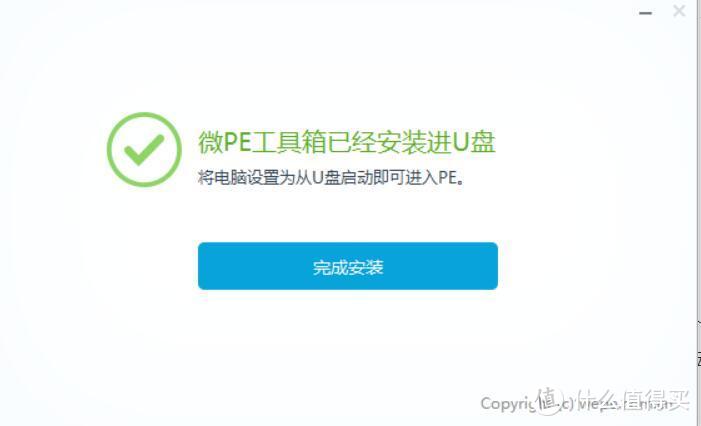 安装完成
安装完成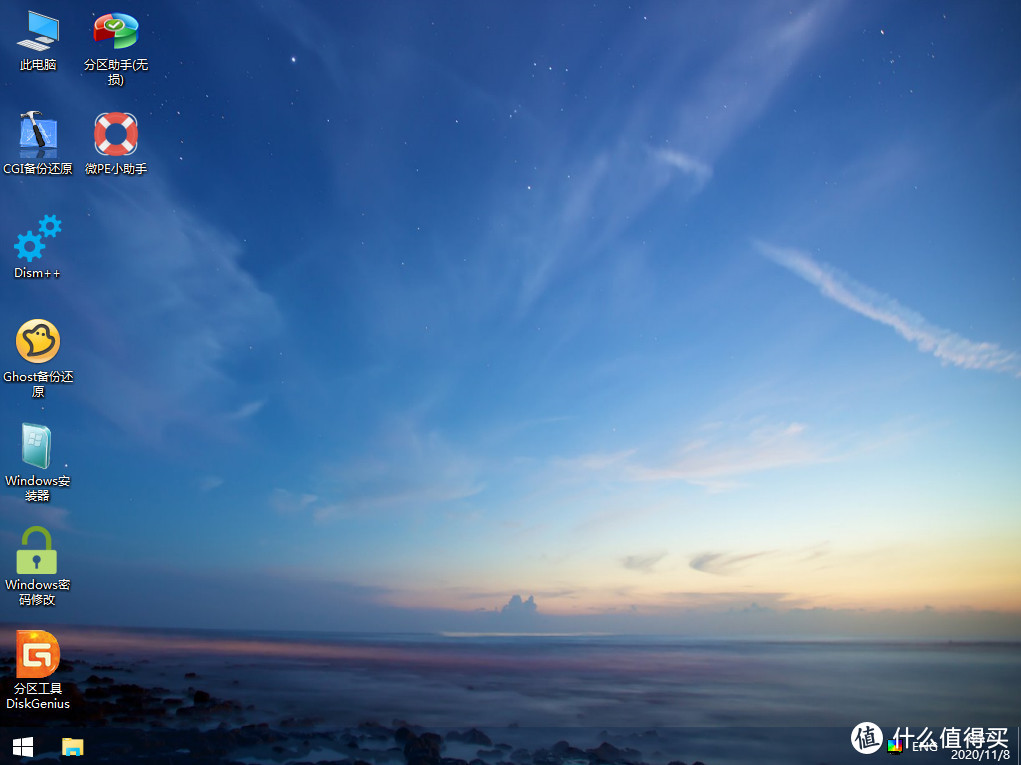 微PE界面
微PE界面
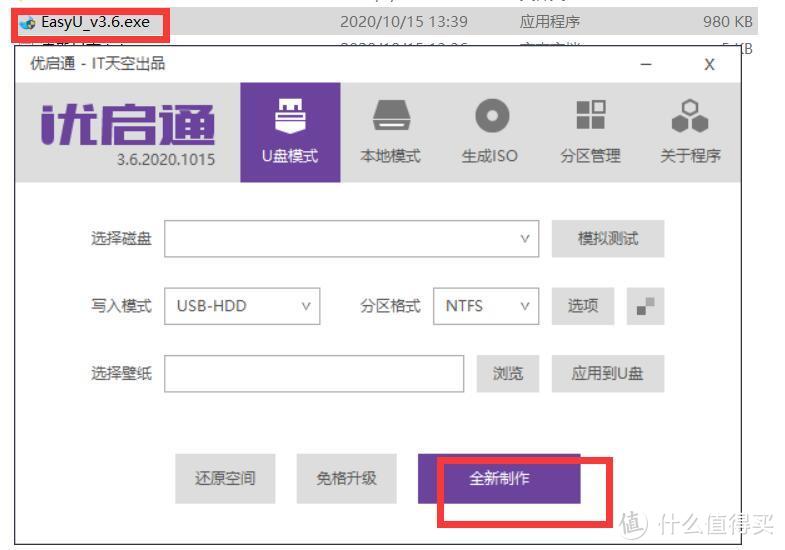 制作软件界面
制作软件界面 弹窗
弹窗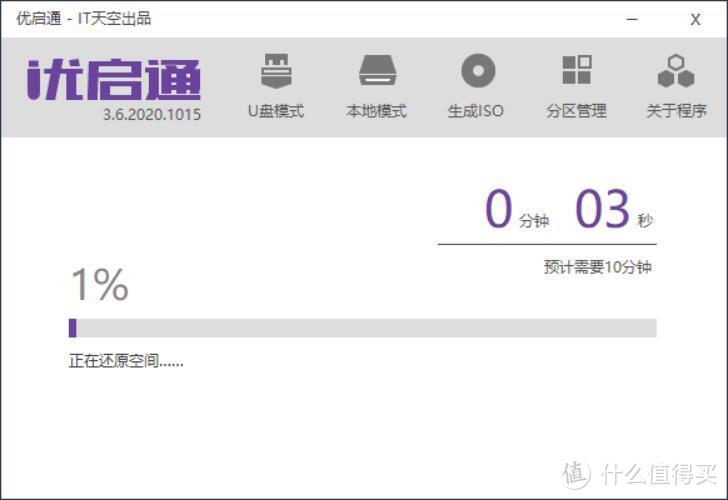 制作中
制作中 制作完成
制作完成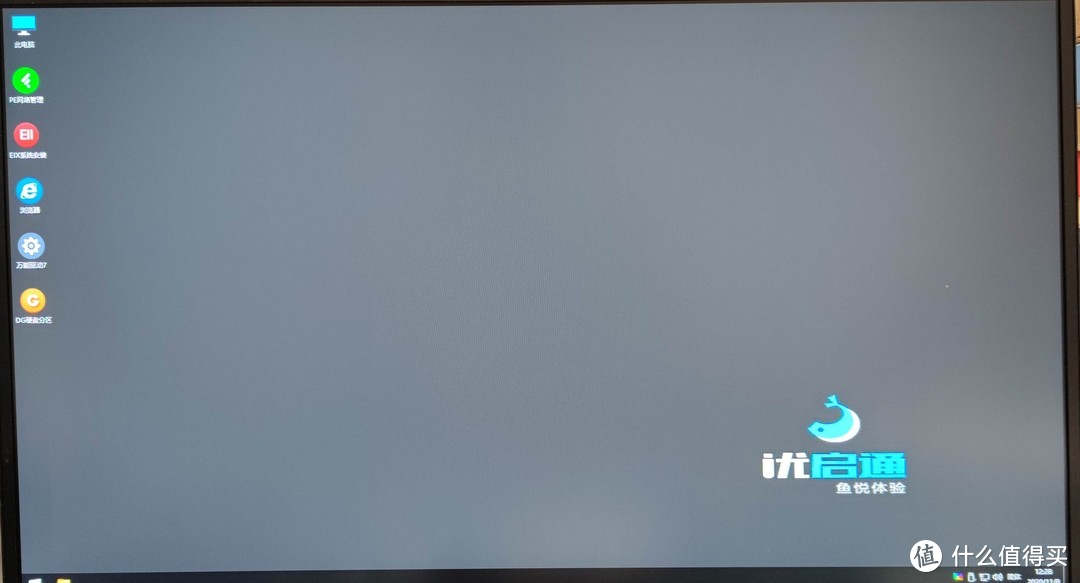 pe的界面
pe的界面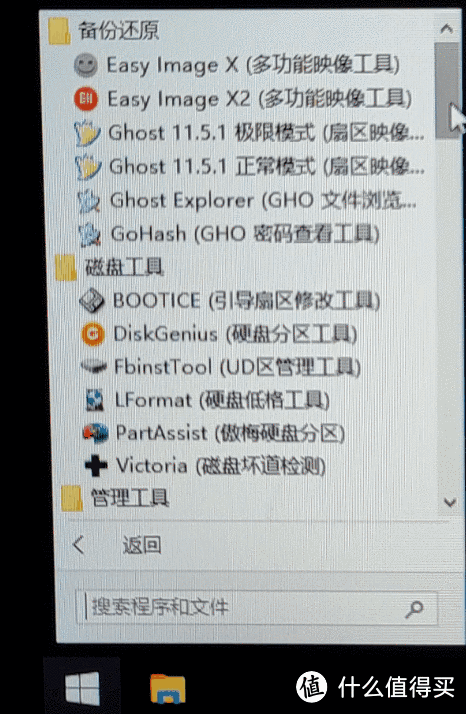 优启通PE的工具
优启通PE的工具 深度应用程序
深度应用程序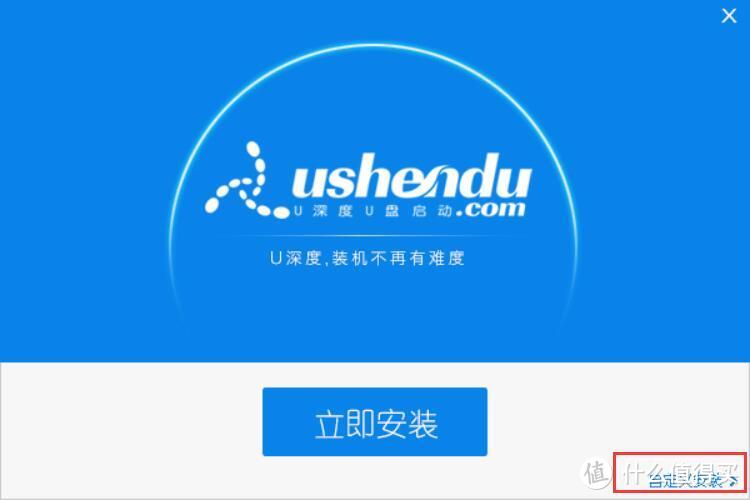 启动界面
启动界面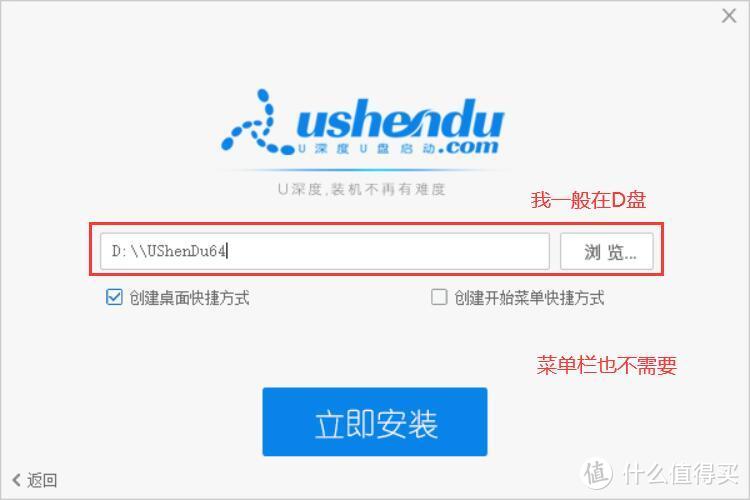 自定义安装界面
自定义安装界面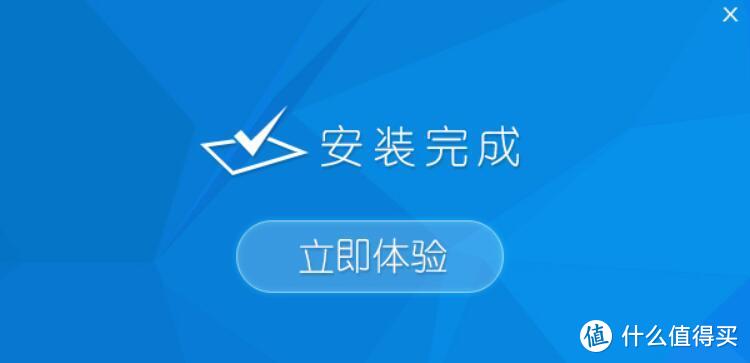 安装成功
安装成功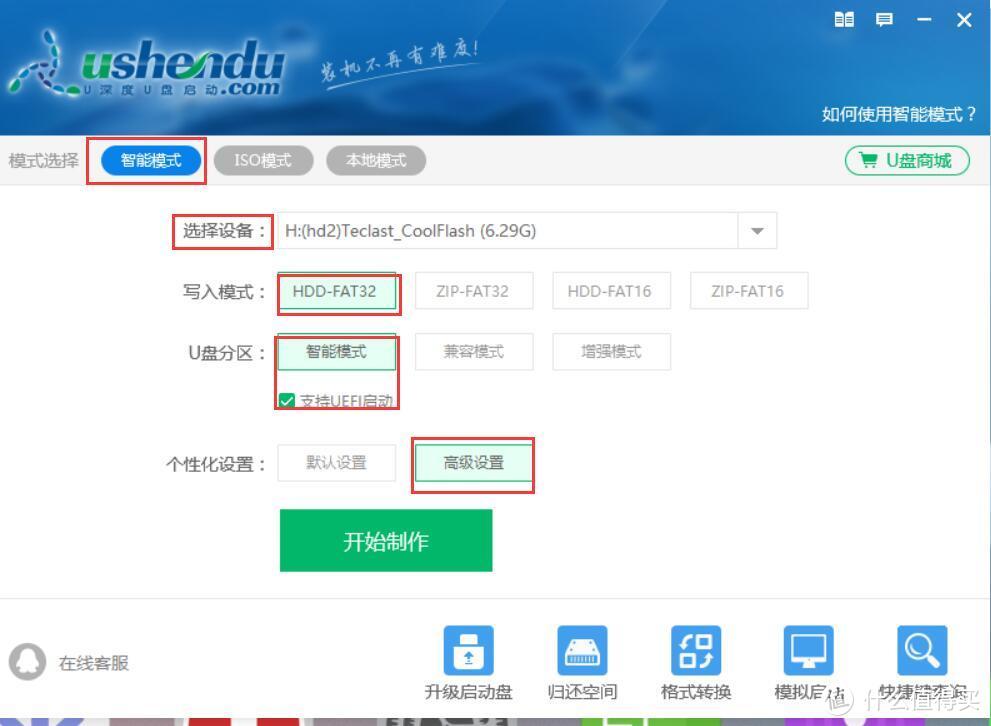 软件启动界面
软件启动界面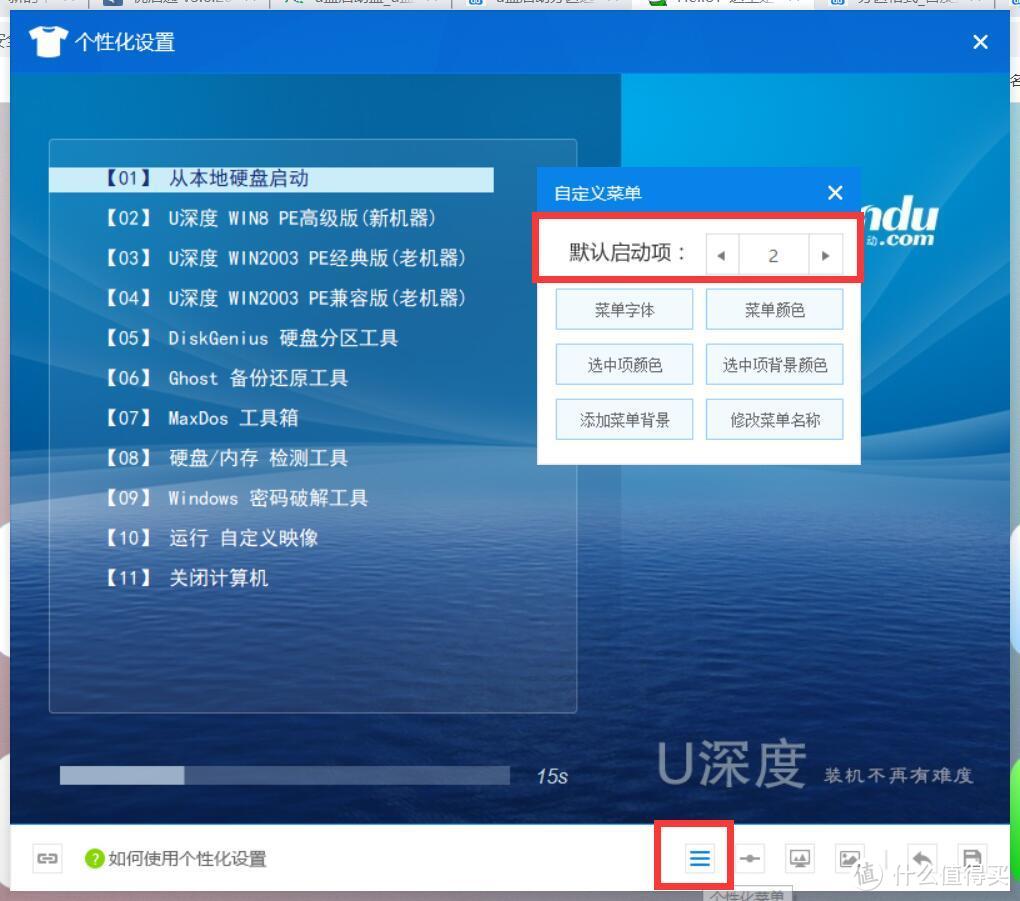 高级设置界面1
高级设置界面1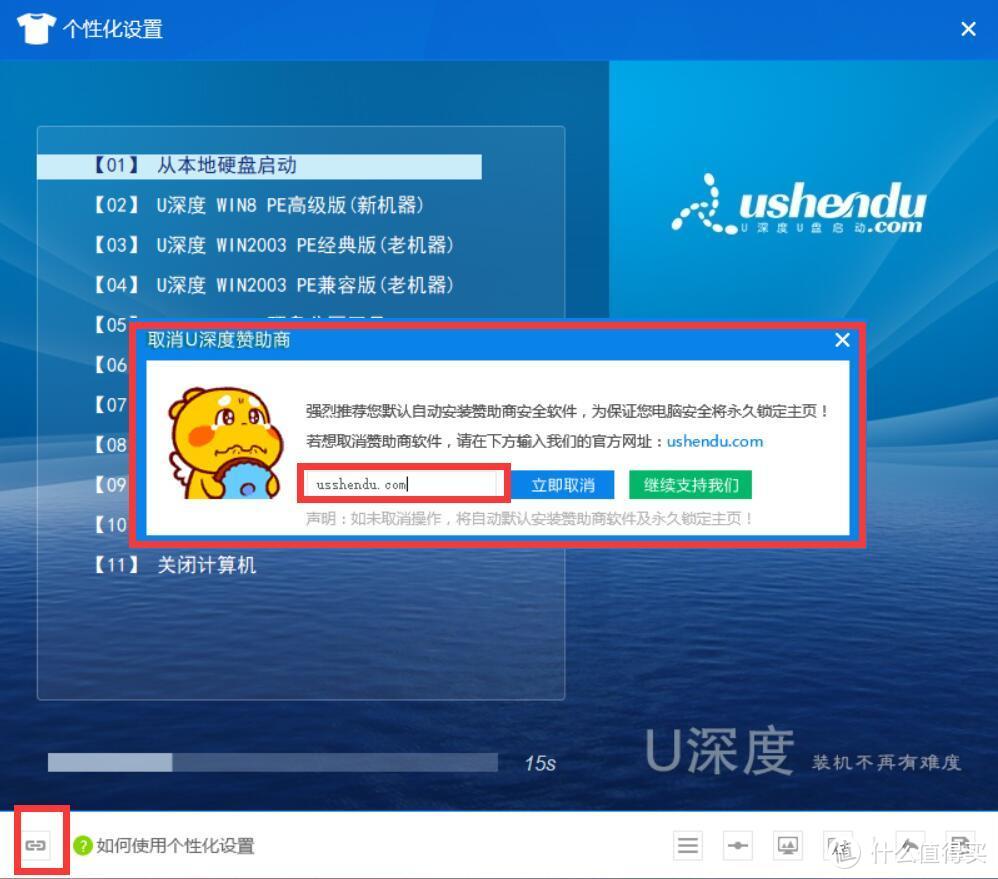 高级设置界面2
高级设置界面2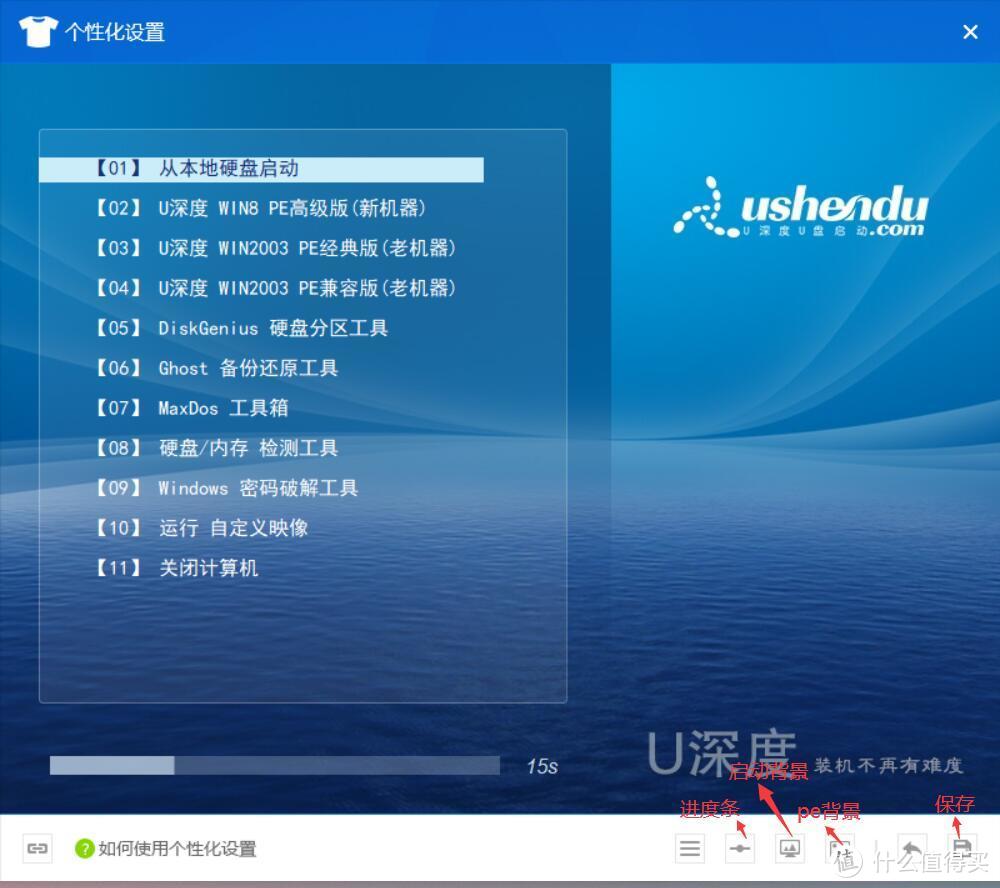 高级设置界面3
高级设置界面3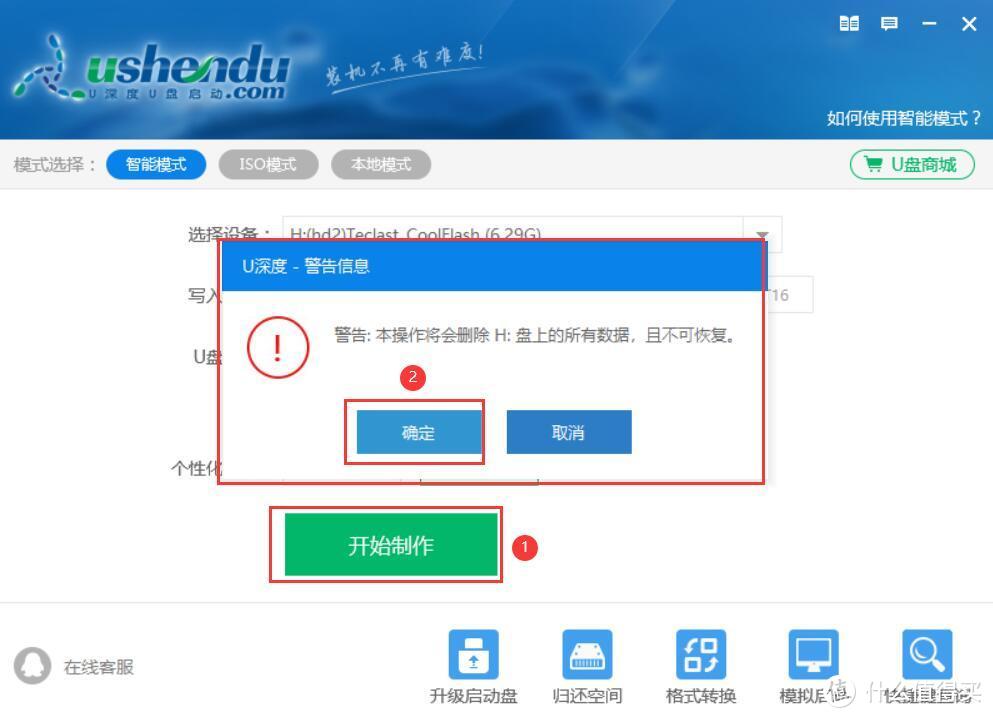 开始制作
开始制作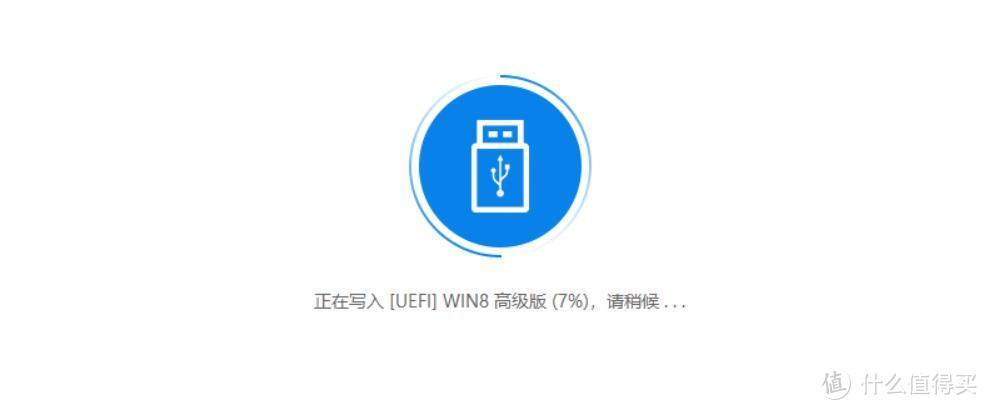 开始制作界面
开始制作界面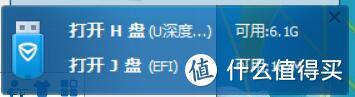 U盘还有6个G可用
U盘还有6个G可用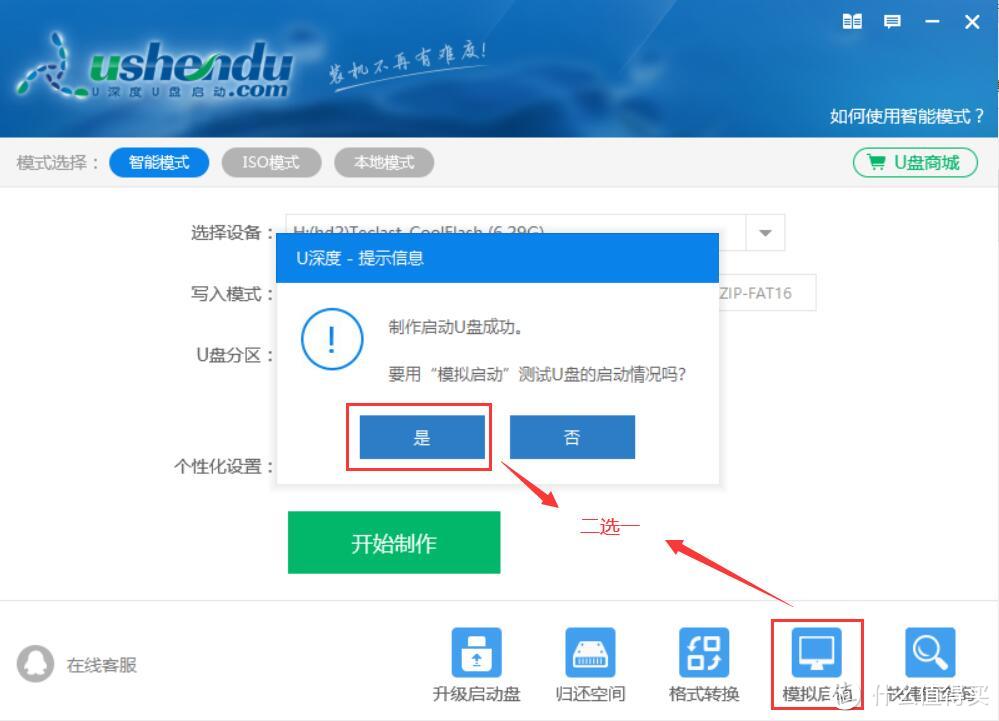 模拟启动
模拟启动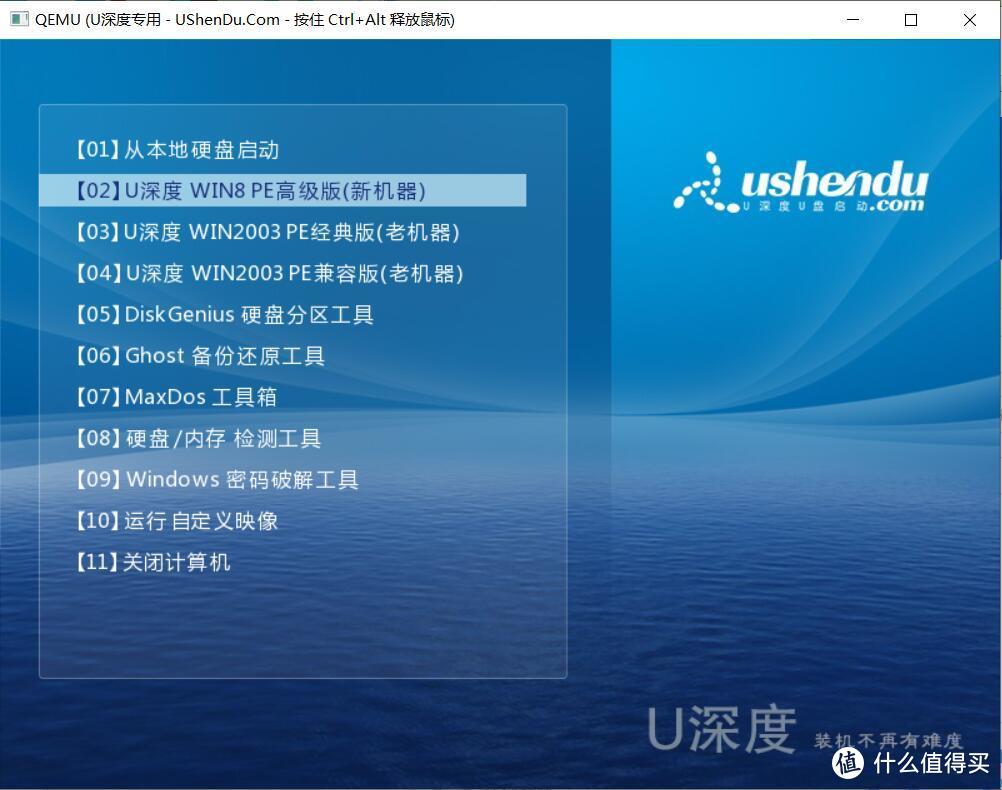 模拟启动1
模拟启动1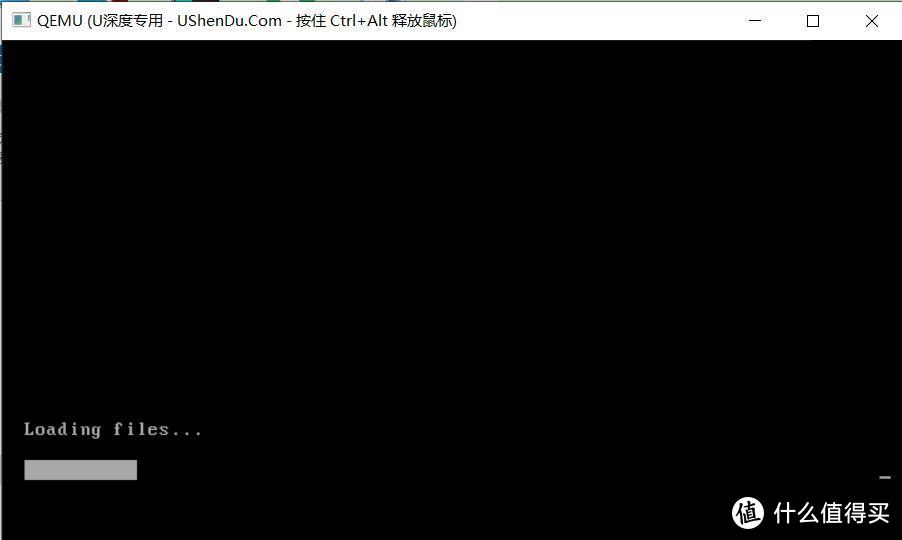 模拟启动中
模拟启动中 启动后界面
启动后界面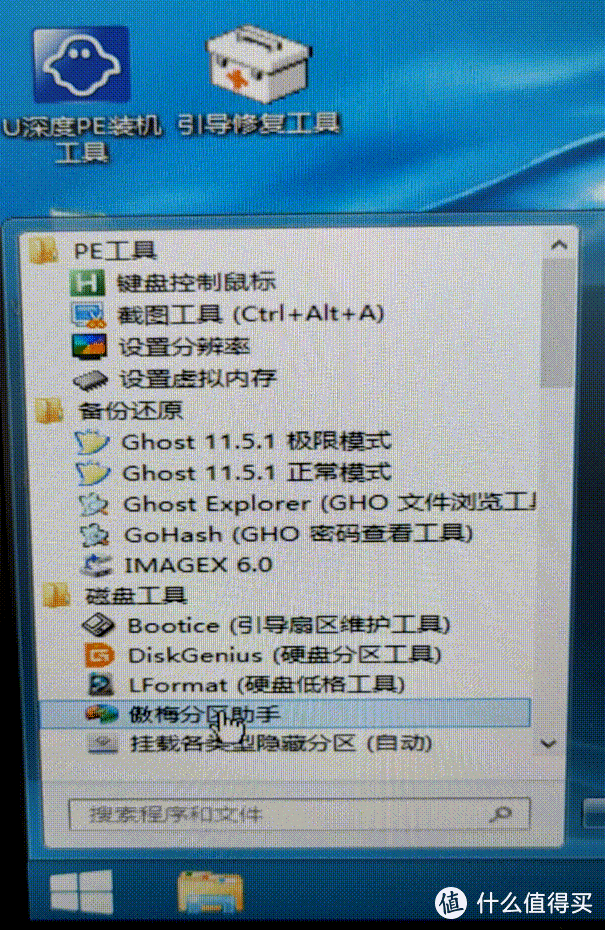 各种工具程序
各种工具程序